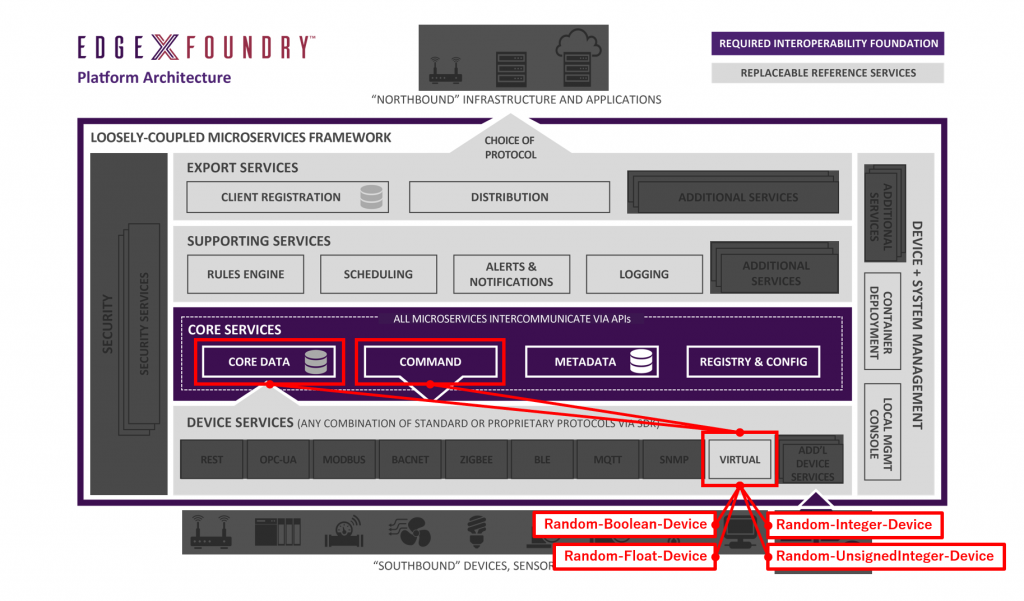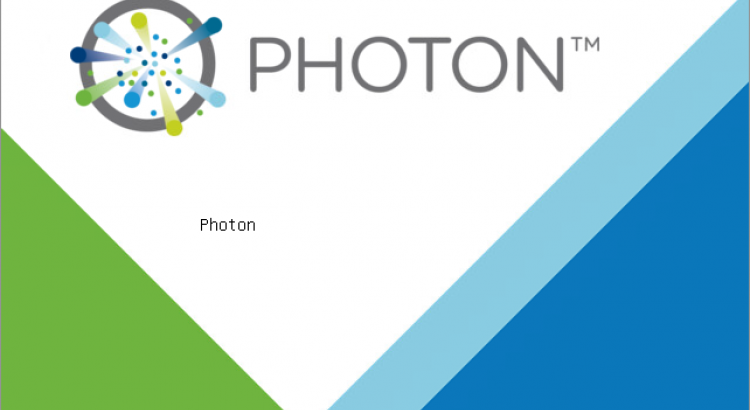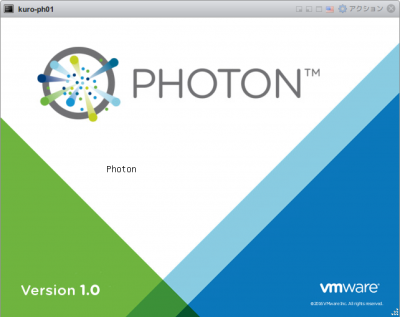Photon OS を使いたい
先のエントリ で以下のように書きました。
とりあえず vSphere 6.5 の環境をざっと触ってみたいので、ひとまず vCSA を立てていろいろ様子をみて、あとは素直に小さな仮想化基盤としておもちゃにします。
vCSA をお行儀よく(きちんと vCenter Server に FQDN を持たせる形で)立てたい場合は、DNS サーバがないとそもそもインストールができません。
今回はせっかくなのでお行儀のよい構成にしたいのですが、DNS サーバが欲しいからといって適当に CentOS に bind を入れるというのは自分にとって何も新しいことがなくてつまらないので、どうせなら触ったことがないものを触りましょう。
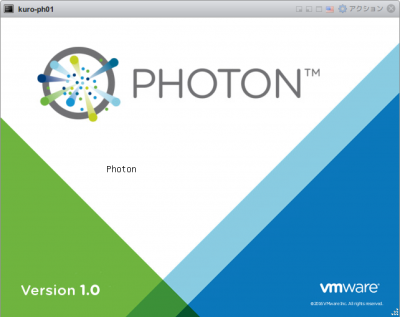
というわけで、引き続き VMware つながりで、今回は Photon OS を使ってみます。Photon OS は、VMware が公開している、コンテナホスト用の軽量 Linux ディストリビューションです。
同じ分野だと CoreOS とか CentOS Atomic Host とか、Snappy Ubuntu Core とか、そのあたりが有名です。今回のこの Photon OS は、VMware プラットフォーム上での動作に最適化されているとのことで、この点がおそらく類似のコンテナホスト用 OS との差別化要素になるのかと思われます。最近、VMware vSphere Integrated Containers という製品も GA になりましたし、VMware がこの分野に注力しているのは確かなようですね。
ちなみに Photon OS は、コンテナホスト用ではあるものの、実は vCenter Server Appliance 6.5(vCSA 6.5)のベース OS としても採用されています。vCSA 6.0 までは、Photon OS ではなく SUSE Linux Enterprise Server でした。
さて、今回の目的は DNS サーバを立てることなので、Photon OS 上に bind を動かすための Docker コンテナを作ることを目指します。本エントリではひとまず、Photon OS をデプロイして、そこで何らかの Docker コンテナを動かす、というところまで進めます。
- OVA テンプレートのダウンロードとデプロイ
- 初回起動とパスワードの変更
- キー配列の変更
- IP アドレスと DNS の設定
- ホスト名の変更
- タイムゾーンと時刻同期の設定
- ロケールの変更
- 一般ユーザの追加
- Docker を動かす
以下、当然ですが執筆時点の情報なので、時間経過に伴って陳腐化する可能性があります。
リソース
公式の Wiki が比較的充実しているので、そこを見ながら作業します。
日本語のリソースでは、gowatana さんの VMTN のウェブログがおそらくいちばん詳しそうです。ただし、こちらは Photon OS をフルインストールした前提で記述されているので、ミニマルの構成では手順が不足する部分がある点は注意が必要です。
今回は、ISO イメージからのインストールではなく、OVA テンプレートを利用して、ミニマル構成での構築を行います。
OVA テンプレートのダウンロードとデプロイ
ダウンロードページから OVA ファイルをダウンロードします。OVA テンプレートは、ミニマル構成のみの提供です。
今回は、手元の環境が vSphere 6.5 なので、仮想ハードウェアバージョンが 11 のものを選びます。
ダウンロード後、vSphere 環境にインポートします。この部分は特に書くほどの手順でもないですが、Wiki にもガイドがあります。
記載通り、パワーオンする前の仮想マシンをテンプレートに変換して保存しておくと、今後インスタンスを増やしたくなったときに便利かもしれません。
At this point, you’ve got a Photon OS instance ready to go; but before you power on that Photon OS instance, consider first converting this VM into a template. By converting this imported VM to a template, you have a master Photon OS instance that can be combined with vSphere Guest Customization to enable rapid provisioning of Photon OS instances.
以降、文字ばかりになるので、せめてかわいいねこの写真でも載せておきます。

初回起動とパスワードの変更
ネットワークアダプタを適切なポートグループに接続させることで、パワーオン後、IP アドレスが DHCP サーバから取得されます。あらかじめ open-vm-tools が導入されているので、付与された IP アドレスは vSphere Client から確認できます。root ユーザでの SSH 接続もデフォルトで許可されています。
よって、起動後、ただちに SSH による接続が可能です。任意の SSH クライアントから root ユーザでログインして初期構築を進めます。初期パスワードは changeme です。
初回ログイン後、root ユーザのパスワードの変更が求められるので、指示に従います。
(current) UNIX password:
New password:
Retype new password:
キー配列の変更
SSH で接続しての操作では通常は意識する必要はありませんが、トラブル時など、どうしても仮想マシンのコンソールで直接操作しなければならない状態に陥ることがあります。これに備えて、キー配列を日本語キーボードに合わせて変更しておきます。
実際の設定方法は上記が参考になりますが、ミニマル構成の場合、そもそもキー配列のライブラリが入っていません。
root@photon-machine [ ~ ]# localectl list-keymaps
Couldn't find any console keymaps.
よって、キー配列のパッケージのインストールから始めます。
root@photon-machine [ ~ ]# tdnf install kbd
Installing:
kbd x86_64 2.0.3-2.ph1 3.30 M
Total installed size: 3.30 M
Is this ok [y/N]:y
Downloading:
kbd 1599403 100%
Testing transaction
Running transaction
Complete!
tdnf は、Photon OS のパッケージマネージャで、yum の後継である dnf の簡易版(Tiny DNF)です。/etc/yum.repos.d/ 配下の設定ファイルを読むとわかりますが、Photon OS はデフォルトで https://dl.bintray.com/vmware/ 以下のリポジトリを参照するように構成されています。
さて、これで日本語キーボードの情報が使えるようになったので、あとは実際に割り当てて完了です。
root@photon-machine [ ~ ]# localectl list-keymaps | grep jp106
jp106
root@photon-machine [ ~ ]# localectl set-keymap jp106
root@photon-machine [ ~ ]# localectl
System Locale: LANG=en_US.UTF-8
VC Keymap: jp106
X11 Layout: jp
X11 Model: jp106
X11 Options: terminate:ctrl_alt_bksp
反映は即時です。この変更は恒久的に保持されます。
IP アドレスと DNS の設定
続いて、DHCP による動的取得ではなく、静的 IP アドレスを利用するように構成します。
構成するインタフェイスは eth0 です。
root@photon-machine [ ~ ]# networkctl
IDX LINK TYPE OPERATIONAL SETUP
1 lo loopback carrier unmanaged
2 eth0 ether routable configured
2 links listed.
基本的にドキュメント通り進めればよいです。systemd を利用した一般的な設定手順と同じです。
まずは静的 IP アドレスを eth0 に付与するための設定ファイルを新しく作ります。設定ミスに備え、この段階ではまだ DHCP を明示的に有効にしておきます。
root@photon-machine [ ~ ]# vim /etc/systemd/network/10-static-eth0.network
root@photon-machine [ ~ ]# cat /etc/systemd/network/10-static-eth0.network
[Match]
Name=eth0
[Network]
DHCP=yes
Address=192.168.0.249/24
Gateway=192.168.0.1
DNS=192.168.0.1
root@photon-machine [ ~ ]# chmod 644 /etc/systemd/network/10-static-eth0.network
systemd.network は名前順に設定ファイルを読み込みますが、最初に [Match] の条件に一致した設定ファイルの内容以外は無視します。
このため、先に DHCP 設定が読まれてしまうと、静的 IP アドレスが付与されないことになってしまいます。このような事態を避けるため、もともと存在していた DHCP 設定用のファイルは、eth0 の設定のあとに読まれるよう、名前を変える必要があります。将来的にネットワークアダプタを追加した際の動きを考慮しないのであれば、そもそもファイル自体を消してしまっても構いません。
root@photon-machine [ ~ ]# mv /etc/systemd/network/10-dhcp-en.network /etc/systemd/network/20-dhcp-en.network
この後、ネットワークサービスを再起動します。
root@photon-machine [ ~ ]# systemctl restart systemd-networkd
10-static-eth0.network に DHCP=yes を記載したことで、ここでネットワークサービスを再起動しても、もともと DHCP で付与されていた IP アドレスが保持されます(正確には DHCP サーバから同じ IP アドレスが再度割り当てられているだけです)。SSH のセッションが切断されることなく、操作を続行できます。
以下のコマンドで、IP アドレスが 2 つ付与されていることが確認できます。
root@photon-machine [ ~ ]# ip addr
1: lo: <LOOPBACK,UP,LOWER_UP> mtu 65536 qdisc noqueue state UNKNOWN group default qlen 1
link/loopback 00:00:00:00:00:00 brd 00:00:00:00:00:00
inet 127.0.0.1/8 scope host lo
valid_lft forever preferred_lft forever
inet6 ::1/128 scope host
valid_lft forever preferred_lft forever
2: eth0: <BROADCAST,MULTICAST,UP,LOWER_UP> mtu 1500 qdisc fq_codel state UP group default qlen 1000
link/ether 00:50:56:87:dd:02 brd ff:ff:ff:ff:ff:ff
inet 192.168.0.249/24 brd 192.168.0.255 scope global eth0
valid_lft forever preferred_lft forever
inet 192.168.0.11/24 brd 192.168.0.255 scope global secondary dynamic eth0
valid_lft 86334sec preferred_lft 86334sec
inet6 fe80::250:56ff:fe87:dd02/64 scope link
valid_lft forever preferred_lft forever
上記のように正常に静的 IP アドレスが付与されていることが確認できたら、新しい IP アドレスに SSH で接続しなおします。
その後、改めて 10-static-eth0.network を編集し、DHCP を無効化したあと、再度ネットワークサービスを再起動し、IP アドレスが一つだけになったことを確認します。
root@photon-machine [ ~ ]# vim /etc/systemd/network/10-static-eth0.network
root@photon-machine [ ~ ]# cat /etc/systemd/network/10-static-eth0.network
[Match]
Name=eth0
[Network]
DHCP=no
Address=192.168.0.249/24
Gateway=192.168.0.1
DNS=192.168.0.1
root@photon-machine [ ~ ]# systemctl restart systemd-networkd
root@photon-machine [ ~ ]# ip addr
1: lo: <LOOPBACK,UP,LOWER_UP> mtu 65536 qdisc noqueue state UNKNOWN group default qlen 1
link/loopback 00:00:00:00:00:00 brd 00:00:00:00:00:00
inet 127.0.0.1/8 scope host lo
valid_lft forever preferred_lft forever
inet6 ::1/128 scope host
valid_lft forever preferred_lft forever
2: eth0: <BROADCAST,MULTICAST,UP,LOWER_UP> mtu 1500 qdisc fq_codel state UP group default qlen 1000
link/ether 00:50:56:87:dd:02 brd ff:ff:ff:ff:ff:ff
inet 192.168.0.249/24 brd 192.168.0.255 scope global eth0
valid_lft forever preferred_lft forever
inet6 fe80::250:56ff:fe87:dd02/64 scope link
valid_lft forever preferred_lft forever
これで、安全に DHCP による動的取得から静的 IP アドレスの利用へ切り替えられました。
ホスト名の変更
OVA テンプレートからデプロイした場合、ホスト名はデフォルトで photon-machine になっています。
ホスト名は hostnamectl コマンドで変えられます。特に目新しいことはありません。
root@photon-machine [ ~ ]# hostnamectl set-hostname kuro-ph01.kuro.local
root@photon-machine [ ~ ]# hostnamectl
Static hostname: kuro-ph01.kuro.local
Icon name: computer-vm
Chassis: vm
Machine ID: 889b661d4b9446c48002b7ed596a00a4
Boot ID: 67367e5ce4094074be76a82f0a3c3a7b
Virtualization: vmware
Operating System: VMware Photon/Linux
Kernel: Linux 4.4.41-1.ph1-esx
Architecture: x86-64
反映は即時です。この変更は恒久的に保持されます。
タイムゾーンと時刻同期の設定
以下のエントリによると、フルインストール構成ではいろいろと設定が必要そうです。
が、OVA からデプロイした場合は、デフォルトで時刻同期が動いていました。Google の NTP サーバと同期しているようです。
root@photon-machine [ ~ ]# timedatectl
Local time: Sun 2017-03-19 10:05:43 UTC
Universal time: Sun 2017-03-19 10:05:43 UTC
RTC time: Sun 2017-03-19 10:05:43
Time zone: UTC (UTC, +0000)
Network time on: yes
NTP synchronized: yes
RTC in local TZ: no
root@photon-machine [ ~ ]# systemctl status systemd-timesyncd -l
● systemd-timesyncd.service - Network Time Synchronization
Loaded: loaded (/usr/lib/systemd/system/systemd-timesyncd.service; enabled; vendor preset: enabled)
Active: active (running) since Sun 2017-03-19 06:22:48 UTC; 3h 42min ago
Docs: man:systemd-timesyncd.service(8)
Main PID: 128 (systemd-timesyn)
Status: "Synchronized to time server 216.239.35.12:123 (time4.google.com)."
Tasks: 2
CGroup: /system.slice/systemd-timesyncd.service
`-128 /lib/systemd/systemd-timesyncd
Mar 19 06:52:29 photon-machine systemd-timesyncd[128]: Synchronized to time server 216.239.35.8:123 (time3.google.com).
Mar 19 09:37:34 photon-machine systemd-timesyncd[128]: Network configuration changed, trying to establish connection.
Mar 19 09:37:34 photon-machine systemd-timesyncd[128]: Synchronized to time server 216.239.35.8:123 (time3.google.com).
Mar 19 09:40:00 photon-machine systemd-timesyncd[128]: Network configuration changed, trying to establish connection.
Mar 19 09:40:10 photon-machine systemd-timesyncd[128]: Timed out waiting for reply from 216.239.35.8:123 (time3.google.com).
Mar 19 09:40:10 photon-machine systemd-timesyncd[128]: Synchronized to time server 216.239.35.12:123 (time4.google.com).
Mar 19 09:40:12 photon-machine systemd-timesyncd[128]: Network configuration changed, trying to establish connection.
Mar 19 09:40:12 photon-machine systemd-timesyncd[128]: Synchronized to time server 216.239.35.12:123 (time4.google.com).
Mar 19 09:43:32 photon-machine systemd-timesyncd[128]: Network configuration changed, trying to establish connection.
Mar 19 09:43:32 photon-machine systemd-timesyncd[128]: Synchronized to time server 216.239.35.12:123 (time4.google.com).
ConditionVirtualization は !container になっていました。コンテナ環境内でなければ勝手に動くようです。
root@photon-machine [ ~ ]# grep ConditionVirtualization /lib/systemd/system/systemd-timesyncd.service
ConditionVirtualization=!container
というわけで、何もせず、タイムゾーンだけ変えます。
タイムゾーンはさすがにミニマル構成といえど入っていました。反映させるだけで完了です。
root@photon-machine [ ~ ]# timedatectl list-timezones | grep Asia/Tokyo
Asia/Tokyo
root@photon-machine [ ~ ]# timedatectl set-timezone Asia/Tokyo
root@photon-machine [ ~ ]# timedatectl
Local time: Sun 2017-03-19 19:11:09 JST
Universal time: Sun 2017-03-19 10:11:09 UTC
RTC time: Sun 2017-03-19 10:11:09
Time zone: Asia/Tokyo (JST, +0900)
Network time on: yes
NTP synchronized: yes
RTC in local TZ: no
root@photon-machine [ ~ ]# date
Sun Mar 19 19:11:32 JST 2017
ロケールの変更
ロケールはデフォルトで en_US.UTF-8 になっています。このままでもよいのですが、せっかくなので ja_JP.UTF-8 に変更します。
が、最初は何のロケール情報もありません。
root@photon-machine [ ~ ]# localectl list-locales
必要なロケール情報を自分で生成する必要があります。
で、上記ページには /usr/share/locale/locale.alias から言語を選んで /etc/locale-gen.conf に追記して locale-gen.sh を叩けと書いてありますが、実際はそもそも /usr/share/locale/locale.alias が存在しないですし、そのまま進めても怒られてしまいます。
root@photon-machine [ ~ ]# locale-gen.sh
Generating locales...
en_US.ISO-8859-1...locale alias file `/usr/share/locale/locale.alias' not found: No such file or directory
というわけで、強引ですが空ファイルでよいので /usr/share/locale/locale.alias を作ってやると回避できます。これ、おそらく将来のリリースで修正されるかと。
最終的には以下の手順です。言語は好きに読み替えてください。
root@photon-machine [ ~ ]# touch /usr/share/locale/locale.alias
root@photon-machine [ ~ ]# echo -e "ja_JP\t\tUTF-8" >> /etc/locale-gen.conf
root@photon-machine [ ~ ]# echo -e "ja_JP.UTF-8\tUTF-8" >> /etc/locale-gen.conf
root@photon-machine [ ~ ]# locale-gen.sh
Generating locales...
en_US.ISO-8859-1... done
en_US.UTF-8... done
ja_JP.UTF-8... done
ja_JP.UTF-8... done
Generation complete.
root@photon-machine [ ~ ]# localectl list-locales
en_US
en_US.iso88591
en_US.utf8
ja_JP
ja_JP.utf8
root@photon-machine [ ~ ]# localectl set-locale LANG="ja_JP.UTF-8"
root@photon-machine [ ~ ]# localectl
System Locale: LANG=ja_JP.UTF-8
VC Keymap: jp106
X11 Layout: jp
X11 Model: jp106
X11 Options: terminate:ctrl_alt_bksp
反映は即時です。恒久的に保持されます。
一般ユーザの追加
いつまでも root なのはアレなので、一般ユーザを作ります。このユーザには Docker 操作用の特権を与えたいので、明示的に docker グループを作成して所属させます。sudo ができるように wheel にも所属させます。本当は一つのユーザに複数の役割は持たせるべきではないですが、よしとします。
root@photon-machine [ ~ ]# groupadd docker
root@photon-machine [ ~ ]# useradd -m -g docker -G wheel kuro
root@photon-machine [ ~ ]# passwd kuro
New password:
Retype new password:
passwd: password updated successfully
そして実はデフォルトでは sudo コマンドがないのでインストールします。
root@photon-machine [ ~ ]# tdnf install sudo
Installing:
sudo x86_64 1.8.15-3.ph1 3.47 M
Total installed size: 3.47 M
Is this ok [y/N]:y
Downloading:
sudo 1319187 100%
Testing transaction
Running transaction
groupadd: group 'wheel' already exists
Complete!
kuro ユーザで SSH で接続して、問題なければ root での直接ログインを禁止させます。PermitRootLogin を no にするだけです。OVA テンプレートからデプロイした場合は、デフォルトで yes になっています。
ここ以降、kuro ユーザで操作しています。
kuro@kuro-ph01 [ ~ ]$ sudo vim /etc/ssh/sshd_config
kuro@kuro-ph01 [ ~ ]$ sudo tail /etc/ssh/sshd_config
Subsystem sftp /usr/libexec/sftp-server
# Example of overriding settings on a per-user basis
#Match User anoncvs
# X11Forwarding no
# AllowTcpForwarding no
# PermitTTY no
# ForceCommand cvs server
PermitRootLogin no
UsePAM yes
kuro@kuro-ph01 [ ~ ]$ sudo systemctl restart sshd
kuro@kuro-ph01 [ ~ ]$ sudo systemctl status sshd
● sshd.service - OpenSSH Daemon
Loaded: loaded (/usr/lib/systemd/system/sshd.service; enabled; vendor preset: enabled)
Active: active (running) since Sun 2017-03-19 19:52:39 JST; 9s ago
Main PID: 1169 (sshd)
Tasks: 1
CGroup: /system.slice/sshd.service
`-1169 /usr/sbin/sshd -D
Mar 19 19:52:39 kuro-ph01.kuro.local systemd[1]: Started OpenSSH Daemon.
Mar 19 19:52:39 kuro-ph01.kuro.local sshd[1169]: Server listening on 0.0.0.0....
Mar 19 19:52:39 kuro-ph01.kuro.local sshd[1169]: Server listening on :: port 22.
Hint: Some lines were ellipsized, use -l to show in full.
Docker を動かす
さて、ようやく本題です。が、もはやここまで来れば以降は Docker のごく一般的な操作の話なだけで特別なことはありません。
Docker 自体はデフォルトでインストールされています。
kuro@kuro-ph01 [ ~ ]$ docker -v
Docker version 1.12.1, build 23cf638
自動起動は無効の状態です。起動させて、自動起動も有効にします。
kuro@kuro-ph01 [ ~ ]$ sudo systemctl start docker
kuro@kuro-ph01 [ ~ ]$ sudo systemctl status docker
● docker.service - Docker Daemon
Loaded: loaded (/usr/lib/systemd/system/docker.service; disabled; vendor preset: enabled)
Active: active (running) since Sun 2017-03-19 19:27:00 JST; 5s ago
Docs: http://docs.docker.com
Main PID: 618 (dockerd)
Tasks: 6
CGroup: /system.slice/docker.service
`-618 dockerd --containerd /run/containerd.sock
Mar 19 19:27:00 kuro-ph01.kuro.local docker[618]: time="2017-03-19T19:27:00.221740890+09:00" level=warnin...ght"
Mar 19 19:27:00 kuro-ph01.kuro.local docker[618]: time="2017-03-19T19:27:00.221854117+09:00" level=warnin...ice"
Mar 19 19:27:00 kuro-ph01.kuro.local docker[618]: time="2017-03-19T19:27:00.222276327+09:00" level=info m...rt."
Mar 19 19:27:00 kuro-ph01.kuro.local docker[618]: time="2017-03-19T19:27:00.238793455+09:00" level=info m...lse"
Mar 19 19:27:00 kuro-ph01.kuro.local docker[618]: time="2017-03-19T19:27:00.297271226+09:00" level=info m...ess"
Mar 19 19:27:00 kuro-ph01.kuro.local docker[618]: time="2017-03-19T19:27:00.327413635+09:00" level=info m...ne."
Mar 19 19:27:00 kuro-ph01.kuro.local docker[618]: time="2017-03-19T19:27:00.327488574+09:00" level=info m...ion"
Mar 19 19:27:00 kuro-ph01.kuro.local docker[618]: time="2017-03-19T19:27:00.327504134+09:00" level=info m...12.1
Mar 19 19:27:00 kuro-ph01.kuro.local systemd[1]: Started Docker Daemon.
Mar 19 19:27:00 kuro-ph01.kuro.local docker[618]: time="2017-03-19T19:27:00.333295270+09:00" level=info m...ock"
Hint: Some lines were ellipsized, use -l to show in full.
kuro@kuro-ph01 [ ~ ]$ systemctl enable docker
Created symlink from /etc/systemd/system/multi-user.target.wants/docker.service to /usr/lib/systemd/system/docker.service.
起動しました。適当なコンテナイメージを動かしてみます。適当に vmwarecna/nginx など。
kuro@kuro-ph01 [ ~ ]$ docker run -d -p 80:80 vmwarecna/nginx
Unable to find image 'vmwarecna/nginx:latest' locally
latest: Pulling from vmwarecna/nginx
a3ed95caeb02: Pull complete
b6f2388a20dd: Pull complete
a305e4b888ce: Pull complete
80596a504ef3: Pull complete
99c028eff2a4: Pull complete
a1cee46bc434: Pull complete
9bd9868012b9: Pull complete
6fa7100a2613: Pull complete
Digest: sha256:f73bbae0f31823c06478b1fa5efb4957bc25239802fd5ea94e4442c0a6090d23
Status: Downloaded newer image for vmwarecna/nginx:latest
02e4fcf9b805a01b0d7bc203e2b78f655fa9aed2a7ff5a6abfbc93703b13a41e
勝手にリポジトリ(Docker Hub)からコンテナイメージを探してダウンロードして起動してくれました。簡単ですね。
ダウンロードしたコンテナイメージと起動状態は以下のように確認できます。
kuro@kuro-ph01 [ ~ ]$ docker images
REPOSITORY TAG IMAGE ID CREATED SIZE
vmwarecna/nginx latest c237cfda7789 23 months ago 93.48 MB
kuro@kuro-ph01 [ ~ ]$ docker ps
CONTAINER ID IMAGE COMMAND CREATED STATUS PORTS NAMES
02e4fcf9b805 vmwarecna/nginx "nginx -g 'daemon off" 2 minutes ago Up 2 minutes 0.0.0.0:80->80/tcp, 443/tcp hungry_stonebraker
ブラウザで http://<IP アドレス>/ にアクセスして、以下のようにデモンストレーションのページが開けば成功です。

動くのが分かったので、お掃除します。まずはコンテナの停止。
kuro@kuro-ph01 [ ~ ]$ docker ps
CONTAINER ID IMAGE COMMAND CREATED STATUS PORTS NAMES
02e4fcf9b805 vmwarecna/nginx "nginx -g 'daemon off" 2 minutes ago Up 2 minutes 0.0.0.0:80->80/tcp, 443/tcp hungry_stonebraker
kuro@kuro-ph01 [ ~ ]$ docker stop 02e4fcf9b805
02e4fcf9b805
kuro@kuro-ph01 [ ~ ]$ docker ps -a
CONTAINER ID IMAGE COMMAND CREATED STATUS PORTS NAMES
02e4fcf9b805 vmwarecna/nginx "nginx -g 'daemon off" 5 minutes ago Exited (0) 8 seconds ago hungry_stonebraker
止めたらコンテナを消します。
kuro@kuro-ph01 [ ~ ]$ docker rm 02e4fcf9b805
02e4fcf9b805
kuro@kuro-ph01 [ ~ ]$ docker ps -a
CONTAINER ID IMAGE COMMAND CREATED STATUS PORTS NAMES
イメージも要らないので消します。
kuro@kuro-ph01 [ ~ ]$ docker rmi c237cfda7789
Untagged: vmwarecna/nginx:latest
Untagged: vmwarecna/nginx@sha256:f73bbae0f31823c06478b1fa5efb4957bc25239802fd5ea94e4442c0a6090d23
Deleted: sha256:c237cfda7789b89aaed30c646fb885e89e423b4adc708f3a02981f6c4d55aed3
Deleted: sha256:7df42bfffcdf0ef09a8a7e89df5a7c3e35d10bfa2eb39fb1a367b6fdad79f858
Deleted: sha256:4c2eef2ffbe175f3372463bf3a5223ca9a524360510f30814988a620ebfb0248
Deleted: sha256:db57fe254f4599d7aa2a949a608cb41d31a828aa15e6bd9c57e6e4785e10d224
Deleted: sha256:5dab3f8810166fa8a16f74aa4e71b8d658ad6e6ebfe6851509df386d55b02ac0
Deleted: sha256:e327d626ee3d33195a1efe565a9d98415b4ef4ddfcfa5757609f86a661c13ca6
Deleted: sha256:7d433cbce64586e009ebffefa71b27573a374f3b2e6d66252a96cea88d7ccd31
Deleted: sha256:992d02669b3c389cece05fee1714f81bd9694ba23aeedff75cd054611a4b5d4c
Deleted: sha256:58647153590d6ca2ecc30e0ddb208b9b24743967ce925383df462ec710699cc7
Deleted: sha256:fd622e88e74de6d4b74f9e7bf684bac2238f59b929475f70f092beb6db6b61db
Deleted: sha256:f835ef83693c18a2694bedb0ecaca78e968a4846242abae2b704db2ac7140f3f
Deleted: sha256:5062638dae85cb1e1c79154b25b0e2d4518f6267742638256ec619d937f3183e
Deleted: sha256:3911ed2f627c2ff8e453a86182f7f1570ad95595b443507bc3d7eb05f3c53f41
Deleted: sha256:affbb86305e946bf861b7ec77af0e66287eaf8649bb4522d718eeac6079d94b7
Deleted: sha256:5f70bf18a086007016e948b04aed3b82103a36bea41755b6cddfaf10ace3c6ef
kuro@kuro-ph01 [ ~ ]$ docker images
REPOSITORY TAG IMAGE ID CREATED SIZE
まとめ
Photon OS を OVA テンプレートからデプロイし、必要な初期設定を行ったあと、Docker の動作確認を行いました。
今回はここまで。あとはどうにでもなりますね。次回は Docker 上で bind を動かします。